Welcome back to Audacity The Podcast! Listen in as Rada & Ray discuss the ever so present issue of racism, types of oppression and present day policing. Audacity works for. In this video, I'll teach you how to record and edit a podcast in Audacity so that you can create a professional sounding podcast episode.
This tutorial will provide instructions on how to create an audio recording suitable for a Podcast using the Open Source software Audacity. This is not meant as an in depth tutorial on all of the functions within Audacity, but rather how to set it up so that you can record an audio file and save it in such a way that you can then upload it as a Podcast. All of the screenshots will be taken in Mac OSX, but you should be able to follow along in Linux, Unix, or Windows. This tutorial assumes you have already downloaded iTunes from http://apple.com/itunes
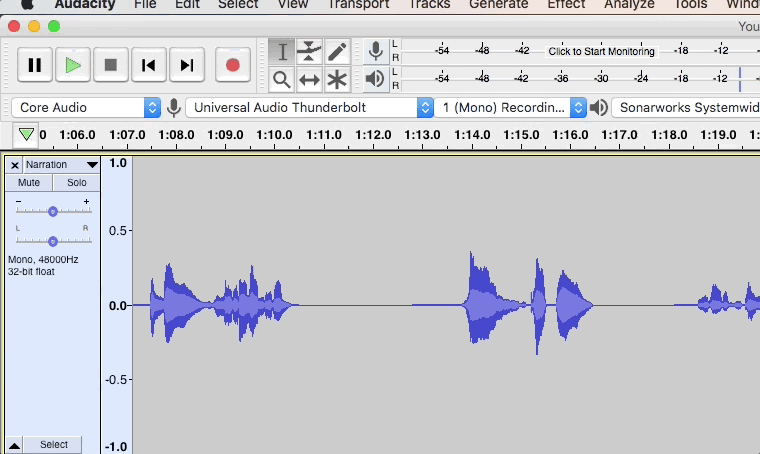
Audacity is a free, open source audio recording and editing programme. The fact that it's free makes it a popular option amongst podcasters. So, it's no suprise that it features in one of the most frequent questions we're asked, which is all about Audacity noise reduction. That's what we'll be covering in this article.
Download Audacity from SourceForge
We should start by actually downloading the application from audacity.sourceforge.net. As I mentioned in the introduction, Audacity is Open Source, which means you have a lot of freedom, and the software comes at no cost, but it does come with a license called the GNU Public License. Make sure you respect this software license as you would a commercial license!
On the downloads page you’ll notice there’s a stable release for Windows, OSX, and LInux/Unix, but there’s also a Beta release. Choose the 1.3.3 Beta version – even thought that sounds scary, it’s very stable and has been listed as beta for about two years as of this writing in February of 2009! If you’re on Windows or Linux, the Downloads will show for your Operating System (the screenshot shows OSX because that’s the operating system from which I hit the site).
After it downloads, run the Installer and launch Audacity.

Audacity Podcasts
Recording Buttons
The interface of Audacity isn’t exactly clean and uncomplicated, but in this section I’ll demystify them for you and you’ll be able to make a recording and even do some simple editing.
The upper left corner contains the main buttons you’ll be using during your recording. They’re fairly standard for audio applications and are as follows: pause, play, stop, rewind, fast forward and record. As tempting as it is to hit that record button, first we have to make sure your microphone is set up and your file format will be right.
Open Preferences
If you’re on a Mac, pull down under the name Audacity in the menu bar to Preferences, on Windows you’ll find the same menu under Edit, Preferences
Select Your Microphone
In Preferences, click on Audio I/O on the left hand pane (on Windows Audio I/O is a tab across the top of that window). Look for the section on that window that says Recording, and you should have a pull-down for the device. Find your microphone in the list and pull down to it to select it.
Choose Mono or Stereo
Next click on the pulldown next to Channels and you’ll see options for Mono and Stereo. Your first instinct is probably that stereo is what you want anyway, because we all know stereo is better than mono, right? If you are recording by yourself, you’re only one voice going into one microphone, so recording in stereo doesn’t buy you anything, and makes the file twice as big as it needs to be, which wastes disk space and bandwidth for the person downloading your Podcast. If you’re recording two people, then stereo might be worth the bandwith.
Once you make your choice, click Ok.
Finally the Fun Part, Recording!
1 – Click on the round red Record button and start talking. Say a few words, and you should see the blue wave form start going across the screen.
2 – Now hit the square Stop button.
3 – Hit the green triangle playback button to hear your recording.
That’s really all there is to it! Experiment with using the pause button to gather your thoughts, and hit it a second time to continue recording.
Export Your Recording
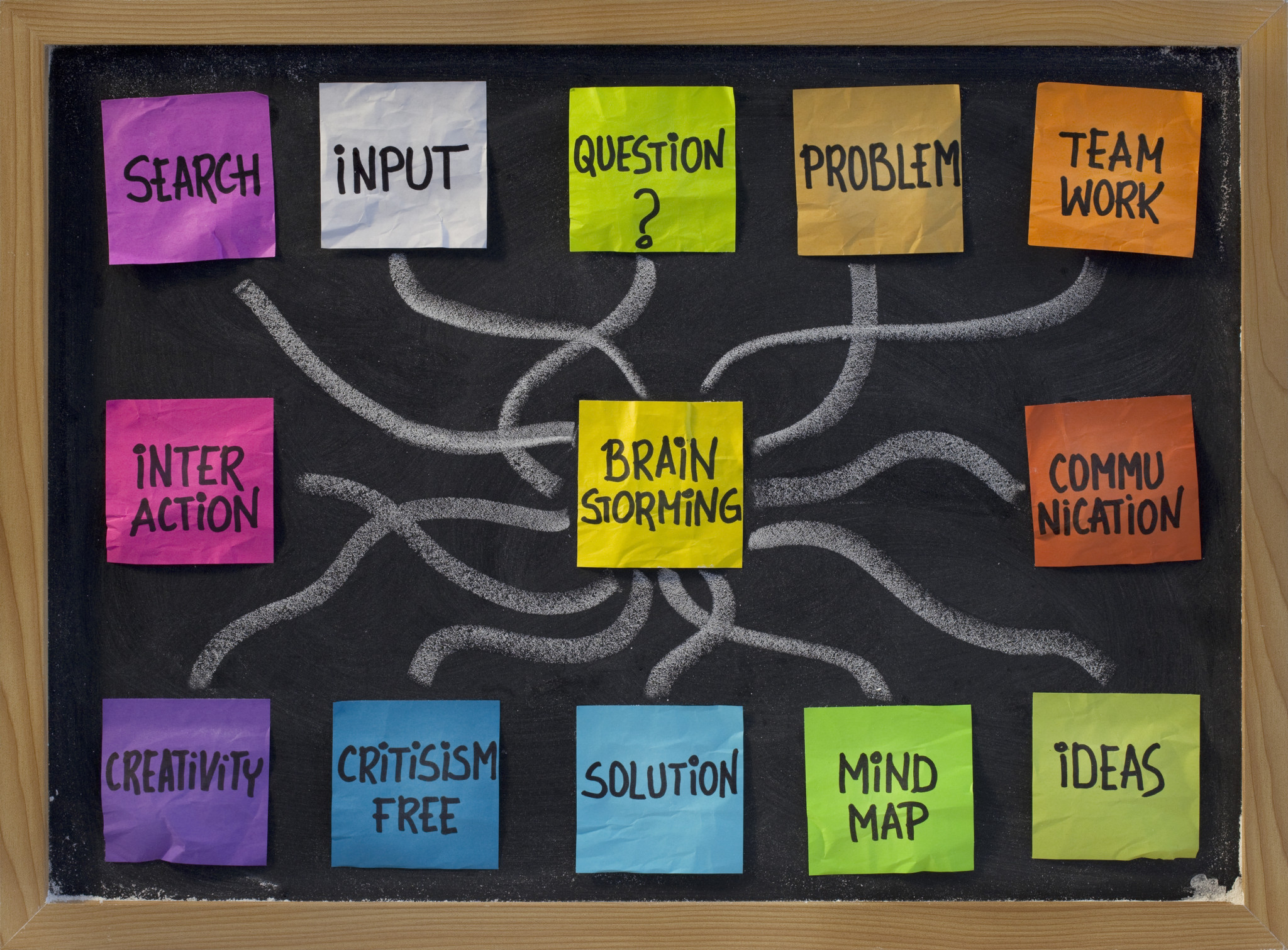
Your masterpiece recording is finished and now you want to ship it off to your listeners. We need to get it out of Audacity first, but you don’t do it by saving. Save will save the entire project to be reopened in Audacity, but we need to Export the file so we can make it into an MP3 file that people can play in their media players.
Choose Uncompressed Format
On the Export menu,
1 – enter your title
2 – use the pulldown to select Wav, AIFF, and other uncompresed types
3 – click on Options…
Select an Uncompressed Format

I’m not sure it makes a great deal of difference whether you choose WAV or AIFF, but I don’ tknow enough about the other formats to recommend them. In the next step we’ll use the excellent MP3 encoder in iTunes to convert the file.
Open your WAV or AIFF File in iTunes
Find your recording in the Finder (or Windows Explorer) and right click on it, and choose Open With and select iTunes. Once the file has imported into iTunes, we need to double check that iTunes is set up properly to encode MP3s. They’ve buried this in a rather odd place, but if you think about the fact that iTunes was intended to rip CDs as MP3’s then the location makes sense. The good news is that the next couple of steps are only required once (and perhaps again if you ever want to use your iTunes to rip CDs you’d want to undo these settings).
Open iTunes Preferences, 1- Click on the General tab, 2 – click on Import Settings…
Choose MP3 Encoder
On the pulldown for Import Using: select MP3 Encoder.
Audacity Podcast Software
Choose Quality Settings
If you’re creating a stereo recording, choose Good Quality at 128 kbps from the Settings pulldown. If you’re doing a mono recording, then none of the canned settings will be appropriate, so select Custom…
More Settings
1 & 2 – In this last menu choose a Stereo Bit Rate of 128kbps. I know, I said mono but it turns out that if you select 128 kbps stereo, and Mono for channels, that’s the same as saying 65kbps mono. I sure wouldn’t have done the menus like this!
3 – Make sure your Sample Rate is set to 44.1 kHz (or you could sound like a chipmunk in some media players)
4 – Click OK
We’re done configuring iTunes now, and like I said you only have to do this once to encode from now on. But don’t forget to come back here if you want to rip CDs with this version of iTunes, or you’re be really sad when you realize that you’ve ripped all of your Karen Carpenter albums at 64kbps mono!
