Creating an Icon on your Desktop that automatically logs you in to Design Manager Cloud and other Cloud Apps (you have selected Add Account after installing Citrix)
Right Click on any empty space on your desktop and click on Personalize from the menu that pops up (See image below) 2. On the Personalization screen, click on Themes from the left sidebar menu (See image below) 3.
- Control your desktop experience with Theme Manager ™ Manage all your skins, themes, wallpapers, icons, etc. From a single interface. You can even mix and match them together to create your own theme files! Available exclusively through Object Desktop ™ (Object Desktop is available for $49.99).
- Nimi Places is a desktop organizer software that lets users organize their desktop into customizable containers. Each container can hold files and folders from multiple locations, and each file or folder can be displayed as an icon or a thumbnail.
This setup is optional, as you can always access the software by going to our site from your internet browser. Setting up an icon on your desktop is a quick and easy way to open the software without having to enter your User Name and Password every time. Just make sure that you only setup icons on computers on which you and/or your trusted employees have access. We recommend that you do NOT setup icons on any public computers, as anyone will be able to easily access your information.
Please Note: If Receiver for Windows 3.2 is installed, icons will automatically appear in Start -> All Programs (or start button -> Programs). You can then right click on those icons and select send to Desktop Create Shortcut so that a Desktop Icon is created.
We keep shortcuts on Desktop so we could open any file or document quickly and in one go. Some users keep icons on the Desktop, and some users want to hide it. To open the document without any effort, we choose to show icons on the Desktop. But in a few cases, users want their Desktop clean, which is why they prefer to hide icons on the Desktop in Windows 10. According to users’ preferences, they decide to show or hide desktop icons in Windows 10.
If you want to know how you can show or hide desktop icons in Windows 10, it is straightforward. It doesn’t take much effort from your side. You only need to know the basics of it.
Show Desktop Icons In Windows 10
At first, you should know how you can show the desktop icons in Windows 10. You need to follow the instructions to activate it.
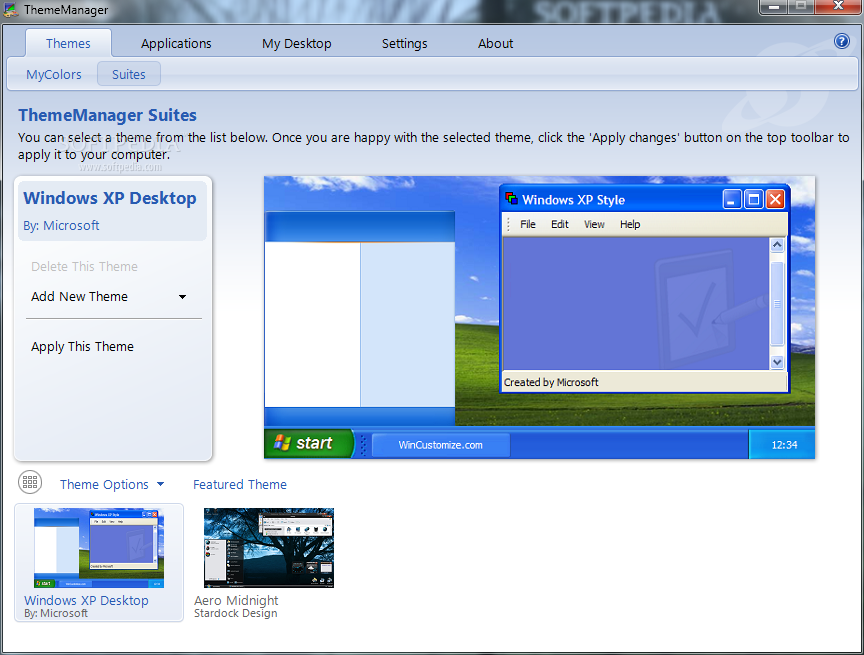
- First, you need to right-click on the Desktop. Make sure you are clicking on the icon and only clicking on the clear side of the Desktop.
- You will get many options; click on the View option.
- In View, you need to go to Show Desktop icons and check on it to activate it for viewing the desktop icons.
Therefore, you will be able to see the desktop icons in Windows 10.
Hide Desktop icons in Windows 10
If you want to hide icons on the Desktop as you want it clear and clean, then you can do it as well. To hide desktop icons in Windows 10, you need to follow the instructions.
- You have to follow the same instructions as you have observed in Show desktop icons. It would help if you right-clicked on the desktop wallpaper.
- Select the View option.
- In View, you need to remove the check on the Show desktop icons option to disable it for viewing the desktop icons.
Hence, you will be successful in hiding the desktop icons in Windows 10. That is the simplest method to show or hide desktop icons in Windows 10.
If the above method doesn’t work, you can try another approach to show or hide desktop icons in Windows 10. If it didn’t work, you could try another solution as there can be many reasons you can view or hide the desktop icons.
Turn off ‘Start full screen’ mode.
Sometimes when we use the start in full-screen mode, it hides the icons automatically. If you want to view desktop icons, you can try to turn off Start full-screen mode. You can turn it off for a while and turn it on later when you are fine by hiding the desktop icons in Windows 10. To Turn off Start full-screen mode, you need to follow the instructions.
- Go to the Settings app.
- Select the Personalization option.
- On the left-hand section, click on the Start option.
- Now, Toggle off the Use Start Full-screen option.
Therefore, you will be able to view the desktop icons hiding because of the Full-screen mode.
Desktop Icons Organizer Windows 10
Restore Default Windows 10 Desktop Icons
Some default icons are supposed to view as desktop icons. The icons like This PC, Recycle Bin, or Control panel are known to be unique icons. If you accidentally remove it from your Desktop you can bring it back. To restore the default Windows 10 Desktop icons, you need to follow the steps carefully.
- The first step you need to take is to Right-click on the Desktop.
- Select the Personalization option.
- On the left-hand side, click on the Themes option.
- In Related settings, click on the Desktop Icon settings option.
- If you want to add the Windows Desktop Icon, you need to check on it, or if you’re going to remove the windows Desktop icons, you need to uncheck on it.
- Click on Apply Button. If you are satisfied with the settings, then click on the OK button.
You can check if the default Windows 10 desktop icons are restored or not. Therefore, that is how you can show or hide desktop icons in Windows 10.
Restart Explorer.exe Service
Desktop Icon Manager
In many cases, when you restart Windows Explorer, the desktop icons don’t show. To bring back the desktop icons, you need to restart the Explorfer.exe Service. For that, you need to follow the instructions step-by-step.
- Right-click on the Taskbar and click on the Task Manager option.
- In Task Manager, You need to go to the Processes tab.
- Locate Windows Explorer or explorer.exe
- Now, Select the Process and click on the End Task. Or you can right-click on the process and select the End task option.

- Next, you need to go to the File menu of the Task Manager.
- Click on the New Task button.
- In command run, type explorer.exe and press enter.
- You will see the new window of Windows Explorer.
When the Explorer.exe service is restarted, you will able to view the desktop icons in Windows 10.
Use Group Policy to Show or Hide Desktop Icons In Windows 10
You can use group policy to show or hide desktop icons in Windows 10. Group Policy is a compassionate step, and we need to use it carefully. To show or hide desktop icons in Windows 10 using the Group policy, you need to follow the instructions.
- To open the Run dialog box, you need to press Windows + R.
- Type gpedit.msc.
- Now click on OK button.
- The Group Policy Editor will be open.
- Now, you need to go to the User Configuration or Desktop.
- Locate Hide and disable all items on the Desktop.
- You can enable the policy options to hide the desktop icons or disable the policy options to view the desktop icons in Windows 10.
- Click on the Apply button.
- If you are satisfied with the change settings, you need to click on the OK button.
By applying the above options, you can show or hide desktop icons in Windows 10.
Also Read
