The Wipe Cache Partition is one of the most important functions to optimize the system of a smartphone, in our case the Samsung Galaxy S20, and to fix errors and problems. Thus, the Wipe Cache Partition can solve problems with speed, battery, heat development or other errors.
- Clear Cache And Cookies Samsung
- How To Clear Cache Memory In Mobile
- Samsung How To Clear Cache
- How To Clear Cache Memory In Samsung Mobile
- Clear Cache On Samsung 10
Here you will first want to know why it is useful to clear this particular cache from time to time and
Clear Cache And Cookies Samsung
Sometimes, when you try to clear your cache and browsing history on your mobile browser, the browser itself stops functioning. Many users have run into this kind of situation where their mobile browser freezes every time they try to clear the cache and delete cookies/history. How do I clear the cache on my device? Your cache is a temporary data storage area for information that your device may use again in the future. For example, if you visit a web page, the cache may store a copy of the information on the website so that it can load quicker if you visit it again. How to clear the system cache on the Galaxy J3: Turn the Galaxy J3 off Press and hold the Volume Up, Power and Home buttons at the same time until the Android logo shows up and the phone vibrates Then let go of the Power button and continue to hold the other buttons. How to clear the system cache on the Galaxy S5: Turn the Galaxy S5 off Press and hold the Volume Up, Power and Home buttons at the same time until the Android logo shows up and the phone vibrates Then let go of the Power button and continue to hold the other buttons.
What is a cache partition on an Android smartphone and why should you delete it?
The Android operating system uses partitions in the internal memory of the Samsung Galaxy S20 to store and process temporary data. One of these partitions is the cache partition.
The cache partition stores update files and other information called the system cache. Update files, such as firmware updates or app updates, are downloaded and stored in a cache partition before they are installed.
The cache is a type of memory in your phone where the operating system and apps store information they use to do their jobs. The Samsung Galaxy J7 has two different types of cache. The first is the app cache and the other is the system cache.
In some cases, the files in the cache partition might be corrupted, outdated, or in competition with new files, which might cause problems. The most common problems are noticeable in terms of phone performance and battery life.
Deleting the cache partition only deletes system files and does not affect personal data such as photos, videos, documents, applications, and so on. Settings etc. are also not affected by the function. Therefore, the Wipe Cache Partition is always the first choice and not, for example, a factory reset.
When should I run a Wipe Cache Partition on the Samsung Galaxy S20?
If your Samsung Galaxy S20 is sluggish or slow after installing a firmware update or application, this may be due to a bad system cache.
If, in addition, the battery is drained very quickly, the display goes black and no longer shows anything, the Samsung Galaxy S20 develops heat or frequently experiences app crashes, then the wipe cache partition is a common troubleshooting step.

Run Wipe Cache Partition - step by step
1. Switch off the Samsung Galaxy S20 completely
2. Press and hold the Volume up key and the Power/Bixby key simultaneously.
3. Release the buttons when the Android recovery screen appears on the display.
4. Use the Volume down key until you highlight 'Wipe Cache Partition'.
5. Press the Power/ Bixby button to select the entry.
How To Clear Cache Memory In Mobile
6. confirm the operation again by selecting 'Yes'. Use the Volume Quiet key to do this. Now the Wipe Cache Partition will be executed, which usually takes only one second.
Then select 'Reboot System Now'.
You have just successfully executed a wipe cache partition with your Samsung Galaxy S20. Yoursmartphoneshouldnowrunmuchfasterand smoother.
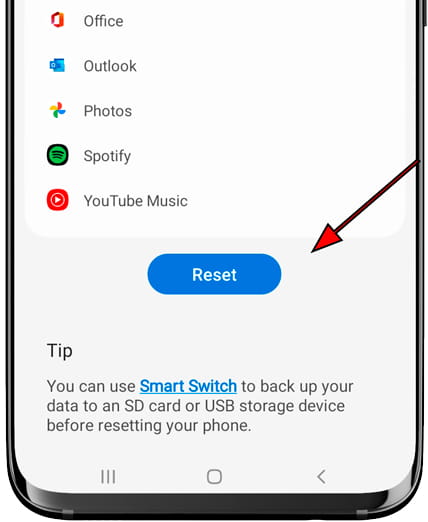
Samsung How To Clear Cache
If you are experiencing a problem with your Samsung phone or tablet, one of the troubleshooting steps that we usually recommend is to clear the Cache Partition. This is often suggested especially if the issue occurs right after an update although you are also welcome to try it in fixing most Samsung troubles.

If it’s your first time to hear about this potential solution, continue reading to know what a system cache is and where it’s stored. We will also show you the step-by-step instructions on how to perform the cache partition wipe below.
Why refresh the system cache?

Samsung devices are some of the Android phones and tablets that use a cache partition to store a system cache. This cache is a set of temporary files that Android uses in order to perform tasks efficiently. Such files are usually used often so instead of downloading them from somewhere every time they’re needed, Android stores them in a separate portion in the storage device called cache partition for faster access. If you wipe the cache partition, the system will rebuild the cache again over time.
Sometimes, a major software update or app installation may affect the system cache and cause it to become corrupted. This, in turn, can result in problems so wiping the cache partition may help.
Steps to wipe or clear the Cache Partition on a Samsung
If your Samsung phone or tablet is not working properly, you can either wipe the cache partition or perform a master reset. Both of these procedures are done within Recovery Mode but each one clears a different portion or partition of the phone storage. Unlike master reset though, cache partition wipe won’t delete your personal data so it can be done anytime without worrying to backup your files first.
For demonstration purposes we are using a Note10 but the steps are generally the same across Samsung devices.
- Turn off your Samsung device.
This is important as your device won’t boot to Recovery Mode when it’s on. If you are unable to power down the device normally for some reason, wait for the battery to become empty. Afterwards, charge the device for at least 30 minutes before proceeding to the next steps below.
- Press and hold the Volume Up key and the Bixby / Power key (for devices without the Home key such as the Galaxy Note10 series).
If your Samsung device has the Home button, make sure that you press and hold Volume Up, Home, and Power buttons together. Continue pressing and holding the buttons until the Recovery Mode screen comes up.
- Release buttons.
Once the Android Recovery screen comes up, you can let go of the buttons.
- Highlight “Wipe cache partition”.
Use the Volume Down button to highlight ‘Wipe cache partition.’
- Select “Wipe cache partition”.
Press the Power button to select ‘Wipe cache partition.’
- Highlight “Yes”.
Use Volume Down button to highlight “Yes.”
- Select “Yes.
Press the Power button to confirm “Yes.”
- Allow the system to clear the cache.
Spotify tidal deezer qobuz. Wait for a few moments as the system wipes the cache.
- Select “Reboot system now.”
Press the Power button to reboot the device. This will return the device to the normal interface.
Suggested readings:
How To Clear Cache Memory In Samsung Mobile
Get help from us
Clear Cache On Samsung 10
Having Issues with your phone? Feel free to contact us using this form. We’ll try to help. We also create videos for those wanting to follow visual instructions. Visit our TheDroidGuy Youtube Channel for troubleshooting.
