Developed by Nullsoft in 1997, Winamp is a media player that supports a wide array of audio formats and was an iconic software application in the heyday. As you listen your music in Winamp, MilkDrop 2 takes you flying through visualizations of the soundwaves you're hearing, and uses beat detection to trigger myriad psychedelic effects, creating a rich visual journey through sound. MilkDrop 2 can also be driven by a live audio feed (microphone or line-in) - see the documentation for details. Dsp chung is an universal dsp sound effects program for your computer.Chooze the input sound port (for example the line in entry of an external usb sound card) then dsp effects (autovol/compressor, reverb, automodulation, decay, plugins,denoise) will be applied and sent to the selected output sound port (for example the system mixer). My third Winamp-skin. Tried to make something dark this time. I might skin AVS, Video and library-windows later when i have time. The skin looks best with only the main window open, since the playlist doesn't support rounded corners. And a dark wallpaper is good UPDATE - Dec 15, 2005 I've skinned the remaining windows today! Visualizations with CD and line-in in Winamp Step 1: Start Input A) For CDs start playing the CD. B) For line in select Open Location (Ctrl-L) and type in 'linein://' and hit Open (no quotes).
We are here to help!
We love answering your question about this topic. If we were to be your provider, you can access instant help using our live chat from our website, Skype (18 hours perday) toll-free phone tech support (USA), and 24/7 support ticket system. Contact us today for more details.
Winamp Line In Url
*************
Contact us for great pricing on the SAM Broadcaster Software
How to Broadcast to your Shoutcast Server using Winamp? |
------------------------------------------
For great service and great prices, check out:
------------------------------------------
©2015 Quality DJ Streaming (qualitydjstreaming.com) QDJS. Copying this material is strictly prohibited
Quality DJ Streaming
Check out our Sponsors
General
Q: What does the Equalizer do?
A: The equalizeris similar to the bass and treble controls on a stereo or radio,however you get individualized control of specific bass or treblefrequencies. The left side are the bass frequencies and the right arethe treble. The higher the more bass/treble, lower positions the lessbass/treble and center is normal. The preamp is similar to a volumecontrol on the EQ.
PresetsQ: What are Presets?
A: Presets let you save or load custom equalizer settings. Winamp already comes with a default set of presets..
- press Preset button.
- select Load
- click Preset..
- There should be a list to choose from, make a choice
- click OK
You can also set your own presets and save them
- Set the EQ sliders to your liking
- press Preset button.
- select Save
- click Preset..
- give it a name and Save
Q: Where can I find more presets? Where can I find presets for other genres?
A: To paraphrase, 'presets are in the 'ear' of the beholder'. It all depends on the listener and the sound system on their computer. However, if you are interested in more presets read here. Note what was mentioned about installing 'Winamp.q1' presets and how that will replace the default preset file.
Q: What are auto presets? What does the 'Auto' button do?
A: Auto presets can be set for specific media files and automatically load for each media file.
Winamp Milkdrop Plugin
- set the EQ to the way you like for a currently playing song or current file in main/player window.
- press Presets button
- select Save
- select Auto-load preset..
- press the Save button
.jpg) When the Equalizer and Auto button are on the EQ will change automatically for each media file that has an auto preset.
When the Equalizer and Auto button are on the EQ will change automatically for each media file that has an auto preset.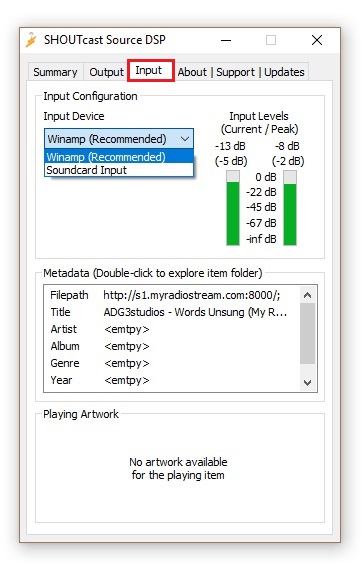 Set a default for non auto preset..
Set a default for non auto preset..- set the sliders to your preference for a default
- press Presets button
- select Preset..
- select Save
- select Default
A: Auto-presets are based on filenames. You can add auto-presets for CD tracks, however as CD tracks are represented as Track##.cda (where ## is the track number) the presets will also be applied to tracks on other CDs.
Q: Will auto-presets work with Internet radio (EG SHOUTcast)?
A: Yes. If the stream's address is static (does not change) auto-presets will work.
TroubleshootingQ: When using the EQ I get static or choppy music, what can I do to fix it?
A: Try these DirectSound tweaks.Using a DSP/Effect plug-in with the EQ may be overkill so try disablingeither one. People with lower end systems may want to close someapplications. Make sure you have the latest updates to the sounddrivers and DirectX for your system.
Q: Why is there no Equalizer item on the right click menu?
A: Some modern skins don't have an Equalizermenu item built in to the skin. That will usually occur with modernskins that have the EQ built in to the main player. It is up to theauthor to include one.
Q: Why does the EQ have a default or generic look?
A: If the skin author did not include an Equalizer skin Winamp will substitute one. It is up to the skin author to include all windows in skins. All skins at Winamp.com have fully skinned equalizers.
Q: The EQ window is gone, where is it?
Winamp Line In Tutorial
A: Don't panic. Read this thread.Q: Arrrr, I go to 'Presets > Load > Preset..' and there is nothing in the box. Help me!
A: Either the preset file is missing or has become corrupted. You can download default/original preset file here. While Winamp is not running, download the file directly to the Winamp folder or download it to another folder then move (or copy) the file to the WA folder.
Q: How can I get the EQ work with CDs?
A: For CDs
- Ctrl+P
- Plug-ins > Input
- double click Nullsoft CDLineIn Plug-in
- checkmark 'Enable digital audio extraction when possible' and/or 'Use Sonic engine when possible'
- close out of Prefs
- close & restart Winamp
 Q: How can I get the EQ to work with MIDIs?
Q: How can I get the EQ to work with MIDIs?A: Depending on your preference..
Method #1
- Ctrl+P
- Plug-ins > Input
- double-click Nullsoft MIDI player
- Device tab
- under the Device: drop-down list select 'Direct Music / Microsoft Synthesizer (with output)'
- Ctrl+P
- Plug-ins > Input
- double click Nullsoft MIDI player
- Device tab > midiOut device or something that closely reflects your soundcard
- Sampling tab
- checkmark 'Sampling Enabled' and 'Send to Winamp's output system'
- close out of prefs.
Winamp Milkdrop 2
Q: How can I get the EQ to work with LineIn or Microphone?A: To do this you will need Jasper's LineIn plugin. Documentation is provided with the plug-in's ReadMe file or use the online docs. Some points about using the plug-in..
- Jasper's plug-in uses line:// (not Winamp's default linein://).
- To prevent echoes the Microphone and Line In should be muted in the Windows mixer.
- Because of the plug-in's nature there is a noticeable latency (delay) issue. The on line docs has some suggestions for reducing the delay.
A: You need to configure or reconfigure a default preset.
MiscellaneousQ: Why is their X number of seconds before I hear the change?
A: That depends on how much time set in buffer of the current outputplug-in. X numbers of seconds in the buffer = X numbers seconds beforeyou hear the change.
Q: Is balance or cross-fade included with EQ presets?
A: No. Although some modern skins may have the balance and/or cross-fade controls in the EQ window they are not a function of the equalizer.
Q: Will the EQ normalize or auto level my songs/music?
A: Yes and no. The EQ is not specifically designed as normalizer,however if you have a small number of files to normalize and don't mindsome work the EQ can simulate a normalizer. Use auto presets in conjunction with the preamp slider. If you want to, add personal touch with the frequency sliders.
For further information on equalizing and/or auto gain read here.
Q: What are the various equalizer settings files?
A: Winamp.q1 = presets file, Winamp.q2 = auto-presets file, *.eqf = individual preset file where * represents a file name
If you are interested with other changes/effects/enhancements with music there are plenty of DSP/Effect plug-ins to choose from.
Winamp Line Input
External Information/Resources
- 4Front EQ10 for WinampNote:
Winamp 5 users should refer to the Winamp 2 guide.The Winamp3 component (plug-in) does not apply to Winamp 5. Update: The Winamp 2 guide has been replaced by the 'EQ10 plugin (1.7M)' stand alone plug-in. - About.comThe Equalizer
Revised 05 May 2005 by JonnyMac
Winamp Line In Settings
